2020.09.27
Shopify(ショッピファイ)の使い方徹底解説 【基本編】
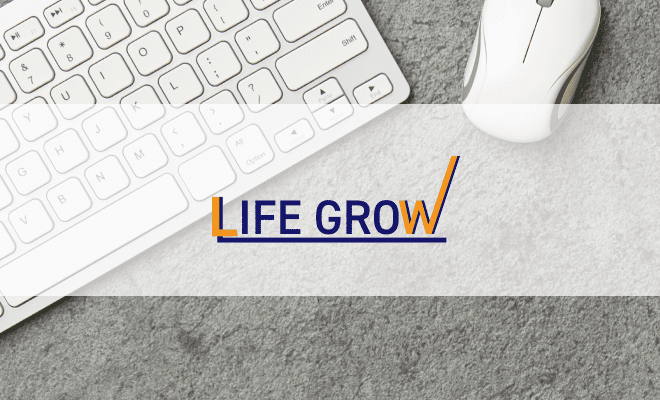
Shopify(ショッピファイ)の使い方徹底解説 【基本編】

Shopifyを設定したいけど難しいかな?

WEB制作会社LINE GROWを運営しているToshiです!
Shopifyの設定について分かりやすく画像付きで説明します。
Shopify(ショッピファイ)の使い方徹底解説
ネットショップを簡単に始められるShopify(ショッピファイ)は開設がとてもカンタン!
14日間無料お試しもできます。
Shopify(ショッピファイ)について詳しく知りたい人はShopifyとは?メリット・デメリット・料金とできることを解説をご覧ください。
初期設定から開設していきます。
Shopify (ショッピファイ)の使い方①初期設定を行う
Shopify公式サイトからメールアドレスを入力します。

「Shopify(ショッピファイ)14日間の無料体験を始める!」の画面になったら以下を入力して緑色の「ストアを開く」をクリックします。
- メールアドレス
- パスワード
- ストア名
- ストアURL
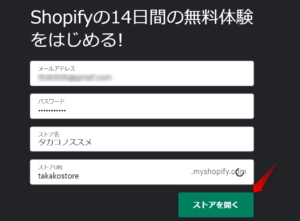
ストア作成には数秒かかります。
しばしお待ちください。
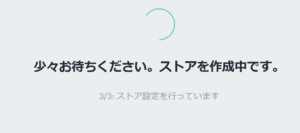
「あなた自身について教えてください」の画面になります。
4つの質問にプルダウンから回答を選びます。
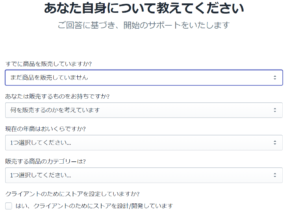
質問①「すでに商品を販売していますか?」
質問②「あなたは販売するものをお持ちですか」
以下のプルダウンから選択してください。
- いいえ、Shopifyで遊んでるだけです
- 何を販売するのかを考えています
- はい、販売する商品を持っています

質問③「現在の年収はおいくらですか?」
以下から選びます。
- 0~50万円
- 50万円~550万円
- 550万円~3,000万円
- 3,000万円から1億円
- 1億円以上

質問④「販売する商品のカテゴリーは?」
販売したい商品のカテゴリーを選択します。
- ビューティ
- アパレル
- 電化製品
- 家具
- 手作り商品
- ジュエリー
- 絵画
- 写真
- レストラン
- 食料品
- その他の食品と飲料
- スポーツ
- おもちゃ
- サービス
- 仮想サービス
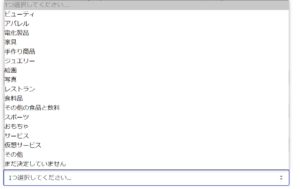
選択したら紫の「次へ」をクリックします。

「ストアの住所を設定してください」の画面になったら
- 氏名
- 国郵便番号
- 都道府県
- 市区町村
- 電話番号
を入力し紫の「ストアへ入る」をクリックします。
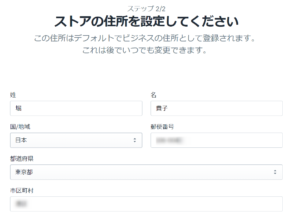
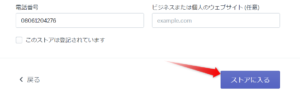
続いてプランを選択します。
ここでは一番安いベーシックプランを選択します。


「Basic Shpifyプランを確認する」の画面になったら請求サイクルを選択します。
ここでは30日ごとに$29USDを選択します。
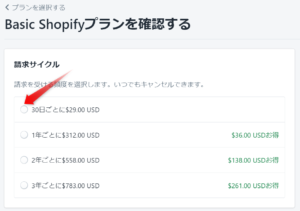
支払い方法を選択します。

ここではクレジットカード払いを選択し、クレジットカード情報を入力します。
入力が完了したら紫の「確認」をクリックします。

画面右側のBasic Shopifyプランの内容を確認し、紫の「プランを開始」をクリックします。

Shopify (ショッピファイ)の使い方②商品を出品する
出品する商品を登録する方法を解説します。
ホーム画面の紫の「商品を追加する」をクリックします。
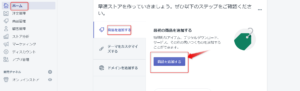
「商品を追加する」の画面に切り替わったら
- タイトル(商品名)
- 説明(商品説明)
を入力します。
「メディア 」には商品画像をアップロードします。
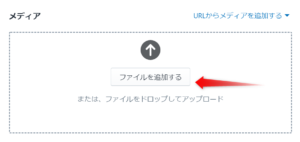
価格設定では商品の価格を入力します。

在庫のSKUには商品の総合数を入力します。
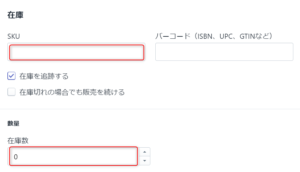
配送には商品の重量を入力します。
重量によって配送料金が計算されます。

関税情報には配送元の国(日本)を入力します。
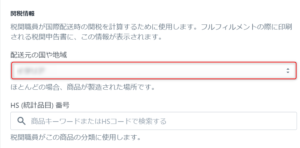
バリエーションには登録する商品の異なるサイズや色などがある場合にチェックを入れます。

チェックを入れるとオプション画面が出てくるのでサイズや色の登録をします。
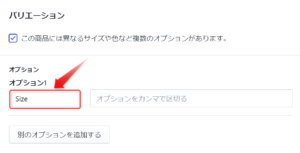
検索結果のプレビューで青字の「ウェブサイトのSEOを編集する」をクリックすると以下の画面が出てきます。

ページのタイトルと(商品の)説明を入力するとSEO対策ができます。
※SEO対策をすることでユーザーが商品を見つけやすくなります。

SEOの編集が完了したら「保存する」をクリックします。

これで商品の出品は完了です。
続いて決済方法を設定します。
Shopify (ショッピファイ)の使い方③決済方法の設定
画面左下の「設定」をクリックし、青字の「決済」をクリックします。
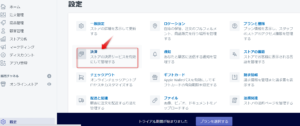
「決済サービス」野画面に切り替わったら決済方法を選択します。
- Shopify Payments
- PayPal Express Checkout
ここではShopify Paymentsを選択します。
Shopify Paymentsの「アカウントの設定を完了する」をクリックします。
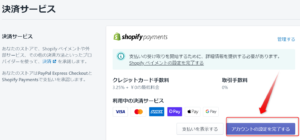
Shopifyペイメントで以下を入力します。
- 会社情報
- 個人情報
- 商品の詳細
- お客様の請求書
- 銀行情報
会社情報を入力します。
ビジネスの種類プルダウンからを選択します。
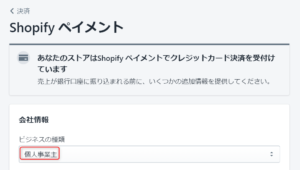
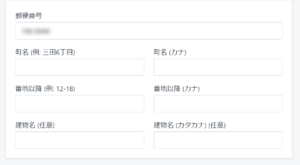
どちらかを選択します。
- 個人事業主
- 法人
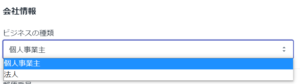
個人情報を入力します。
-
- 氏名
- 氏名(カナ)
- 生年月日
- 性別
商品の詳細を入力します。
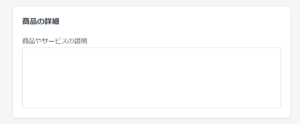
お客様の請求書を入力します。
ここで登録した内容がお客様の銀行取引明細に表示される内容になります。
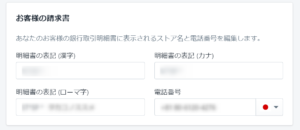
支払いを受け取る銀行情報を入力します。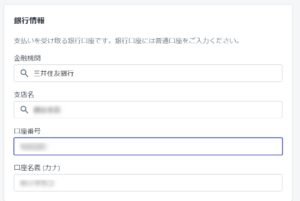
これで決済方法の設定は完了です。
Shopify (ショッピファイ)の使い方④配送・配達方法を設定する
最後に配送方法を設定しましょう。
画面左下の「設定」をクリックし青字の「配送と配達」をクリックします。
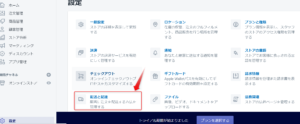
「配送と配達」の画面では以下の設定を確認します。
- チェックアウト時の配送方法
- パッケージ
-
明細表
配送と配達の設定①チェックアウト時の配送方法
チェックアウト時の配送方法を確認します。
青字の「送料を管理する」をクリックます。

発送元は登録した住所がすでに登録されています。
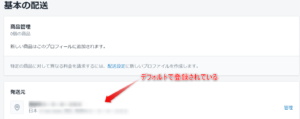
国内発送と海外発送の料金も入力されているのを確認してください。
独自で料金設定をしたいときだけ「送料を追加する」をクリックして希望の料金を入力します。
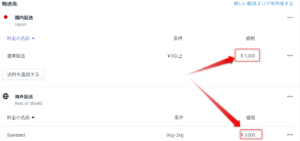
デフォルトでは「店舗受取」ができるように設定されています。

配送と配達の設定②パッケージ
商品を発送するときのパッケージのサイズ設定を確認します。
デフォルトでサイズが入力されていますが、変更したい場合には「編集」をクリックしまs。

編集画面が出てくるので希望サイズを入力し「保存する」をクリックします。
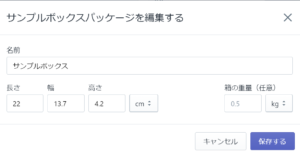
配送と配達の設定③明細表
荷物と同梱する明細書の設定ができます。
テンプレートの編集ではコードで行いますが、デフォルトのままで十分活用できます。
「テンプレートをプレビューする」をクリックしてください。
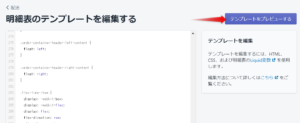
お客様に実際に届く明細表を確認できます。
 以上で配送と配達方法の設定は完了です。
以上で配送と配達方法の設定は完了です。
Shopify (ショッピファイ)の設定をプロに任せる
Shopify(ショッピファイ)の設定について解説しました。
設定はさほど難しくないとはいえ、登録する時間や手間はかかるのは事実なのでプロにお任せして本業務に集中するのも1つの方法です。
Shopifyの設定・構築の実績があるプロにお任せしたい方は弊社にご相談ください。
※現在LINE作成中です。
お申し込みをご希望の方は問い合わせから
お問い合わせください。
お問い合わせcontact
WEB施策や集客などについての課題解決のサポートを
いたします。お気軽にお問い合わせください。
会社概要company
弊社の概要についてまとめさせていただきました。


